The Menu enables the developer to design several pages with the same menu items at one go. The menu items that are added is reflected in subsequent pages that are dragged and dropped to the canvas. The menu also allows the developer to quickly link any APM components to the menu options.
The Menu in a Business Function
A Menu can be added either while creating a new Business Function or by enabling the menu later from the Role drop-down list on the APM canvas.
To add a menu while creating a business function, the user must select "Yes" to "Does this app have menu" question. For more details refer Steps in Creating Business Function section.
When the business function is opened for designing, the Menu icon connected to a Page component is seen on the APM canvas. On double-clicking the menu icon, the default menu items(Home & Setting) are listed:
![]()
Menu in a Group Component
When a menu is added for a business function, the same menu is also available inside a Group component of the business function. The user can disable the menu in individual pages as required. To disable menu in a specific page, refer the second step in Disabling a Menu section.
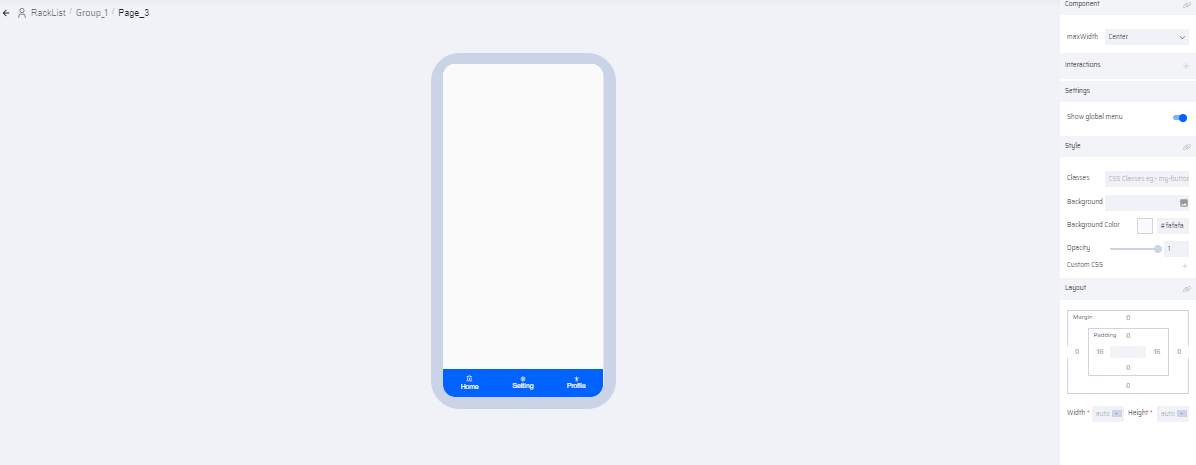
Menu in Workflow Apps
In Workflow apps, each lane has its own menu. For a menu in a particular lane, the pages/components in other lanes cannot be added as Links.
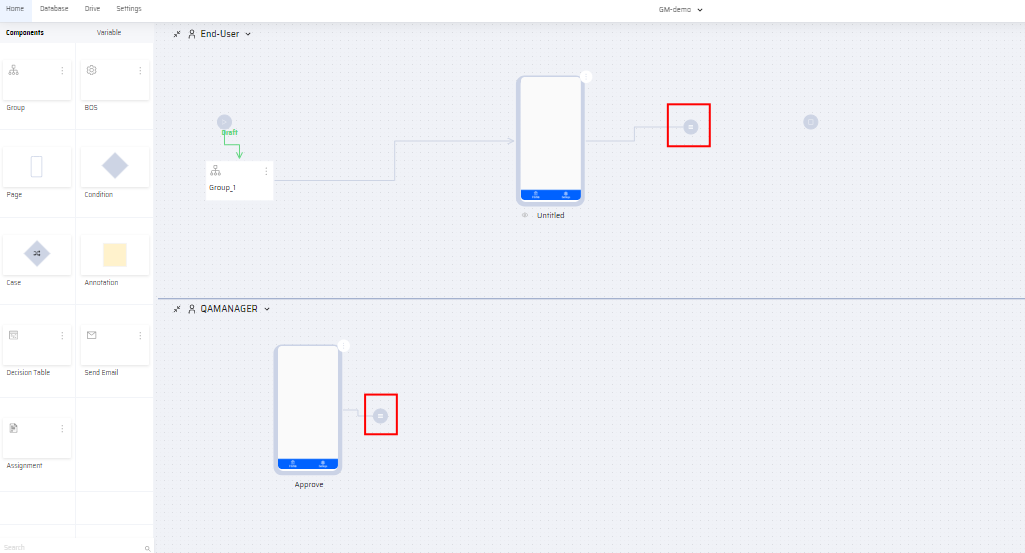
Enabling a Menu
To enable a menu after creating a business function, select the Enable Menu option from the Role dropdown list on the APM canvas.
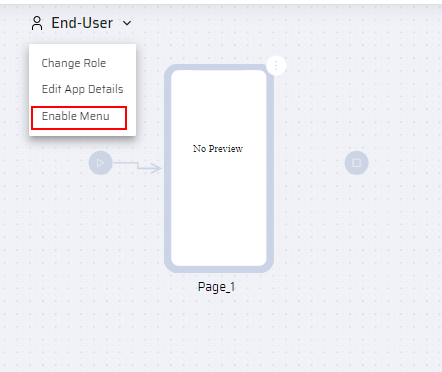
While enabling the menu from Role dropdown list, the default menu items do not appear. The user must add the menu items from scratch.
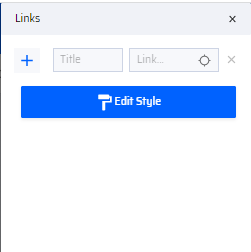
Inserting Menu Items and Links
On double-clicking the Menu icon, the Links window opens on the right. Here the added menu items are listed. To insert a new menu item:
- Click the + button in the Links window.
- Enter a Title and choose a Link from the dropdown list.
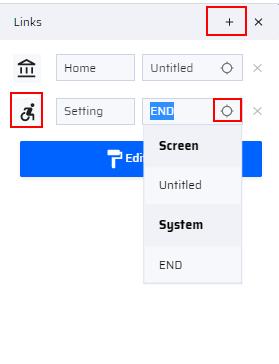
- To change an icon for a menu item, click the icon button or + button to the left of the menu item.
- The Link allows the user to connect a menu item to any APM component on the canvas or to the End icon.
- All menu items that are added is present in every page that is dragged and dropped into the APM canvas.
Editing Menu Style
The Menu style can be edited by clicking the Edit Style button in the Links window. The App Designer is opened for style changes. The user can:
- Edit the Menu Style (Bottom, Navigation, Panel)
- Add or delete Menu items
- Edit Text and Style of the menu as required
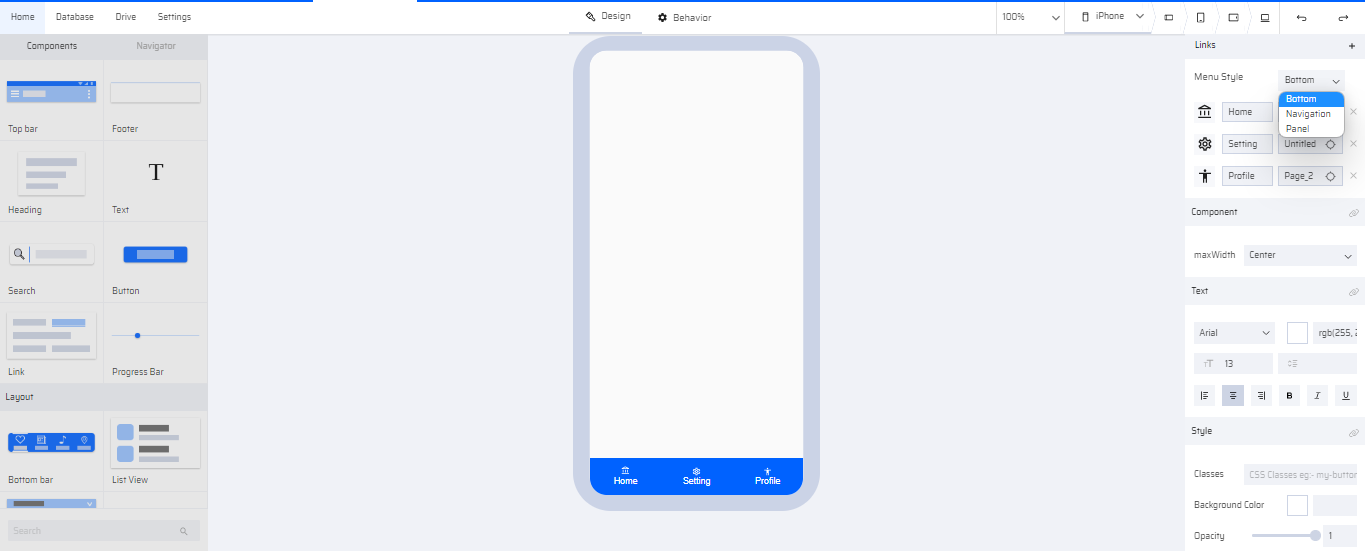
Disabling a Menu
- To disable menu in all page components of a business function, the user can click Disable Menu from the Role dropdown list in the APM canvas.

- To disable menu for a specific page, the user can open the page component, and switch-off the toggle switch of the Show global menu property.
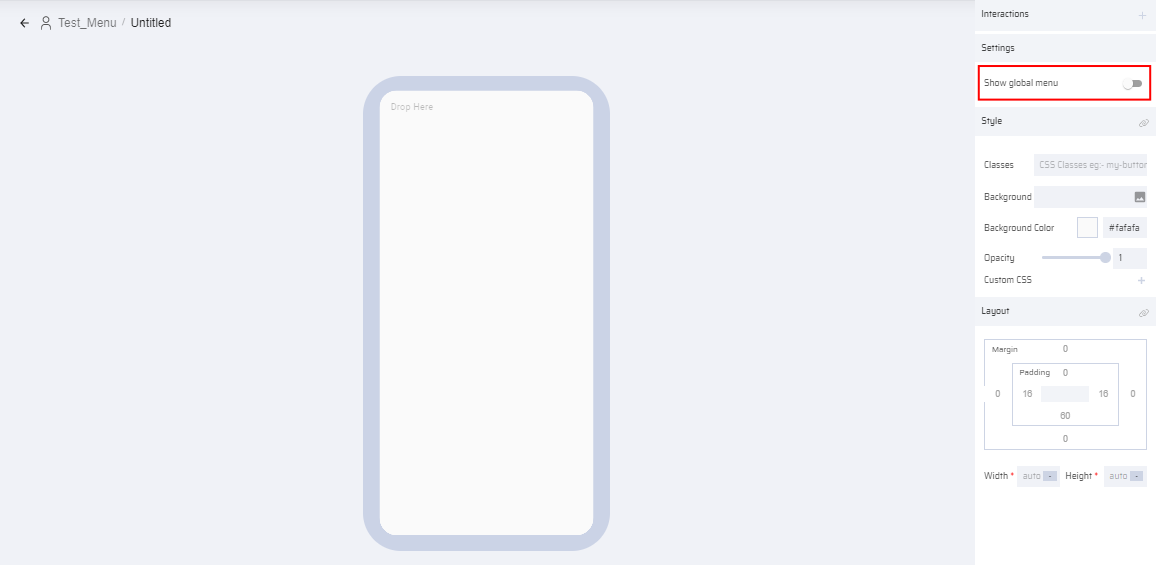
- Any component except (Bottombar, Navbar, and Panel) can be added in a page with menu.
- The Bottombar, Navbar, and Panel can be added only if the menu is disabled for a page.