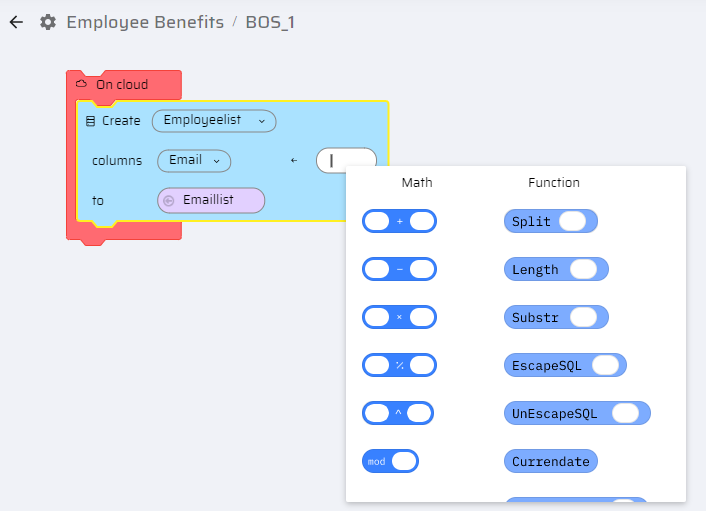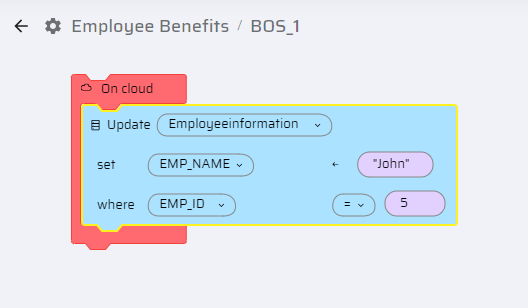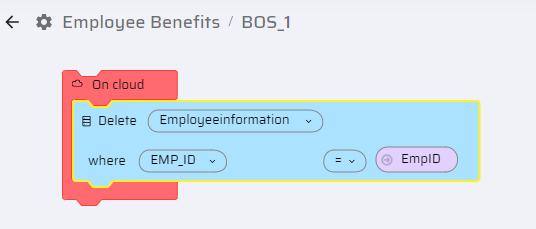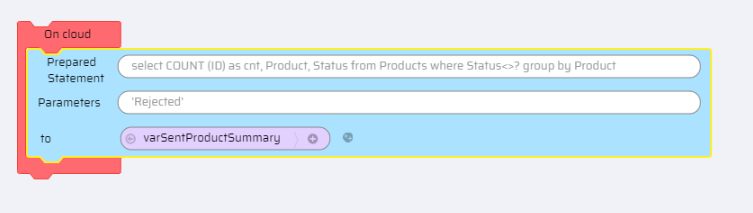There are five actions that can be done on the data in EdgeReady Database through the Integration builder. These actions are done using variable mapping by inserting necessary input and output variables in the "where" and "to" spaces.
| EdgeReady DB Blocks Description | EdgeReady DB Blocks on Canvas |
|---|
Select DataIt is a simple SQL statement block to select data from a database table with or without a where condition. The data can be sorted and stored in a variable(table) The user provides the following details: - The data can be fetched by selecting the table and the required columns.
- The where condition can be specified by selecting the required columns from the drop down list.
- The corresponding Math Operator is selected.
- The condition can be hard-coded in the oval box or an input variable can be added.
- A '+'and '-' icons are visible by hovering the cursor to add/delete variable fields.
- The sort by field and order is specified (either ascending or descending).
- The resultant data is stored in the output variable that is dragged in the "to" oval box.
- Variable mapping is done by clicking the variable mapping icon (highlighted in the image).
| 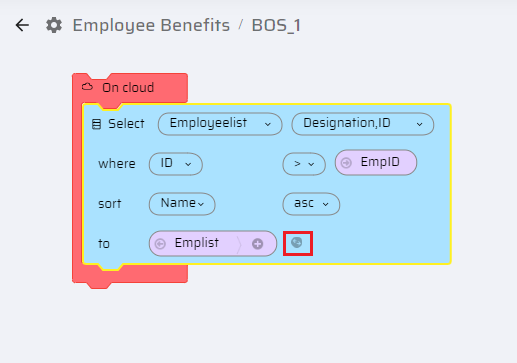 |
Create DataIt is a SQL statement block to insert new rows within a table. The user provides the following details: - In the Create drop down list the user selects the table into which the new row is inserted.
- Columns can be added/deleted by hovering the cursor over the block that reveals a +/- button.
- The column value can be hard-coded or an input variable can be added in the oval box.
- Additionally, the user can add a Math operation or a Function in the oval box if required.
- The user adds an output variable in the "to" oval box, where the id(primary key) of the new row is stored.
NoteAdding an Output variable in "to" is optional for a Create block. |  Adding a Mathematical Operation or a Function: Adding a Mathematical Operation or a Function:
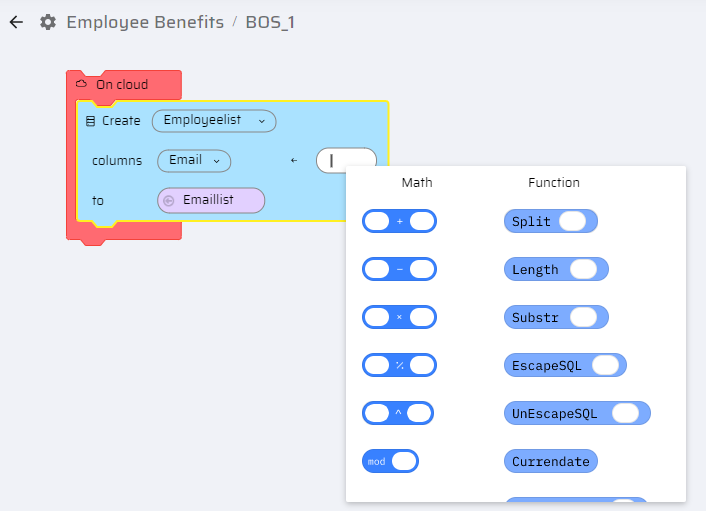 |
Update DataIt is a SQL statement block to update existing data within a table. The user provides the following details: - The Table name is selected.
- The column to be updated is selected in SET. The column value can be hard coded or an input variable is added.
- Additionally, the user can add a Mathoperation(=,>=,<=,>,<) or a Function in the oval box to make modifications to the new data if required.
- Columns can be added/deleted by hovering the cursor over the block that reveals a +/- button.
- The Where condition is specified. It is hardcoded or an input variable can be added. An inequality operation or a function can be added as well.
| 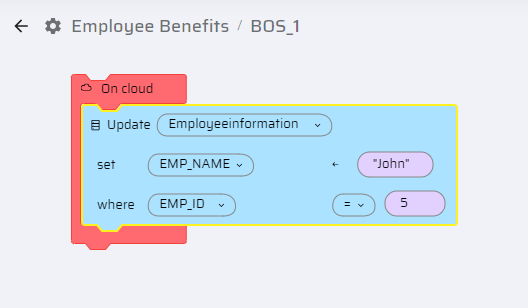 |
Delete DataIt is a SQL statement block to delete existing data within a table. The user provides the following details: - The user selects the existing table name from the Delete dropdown list.
- The Where condition is specified. It is hardcoded or an input variable can be added.
- Additionally, the user can add an Math operator or a Function in the oval box if required.
- Columns can be added/deleted by hovering the cursor over the block that reveals a +/- button.
| 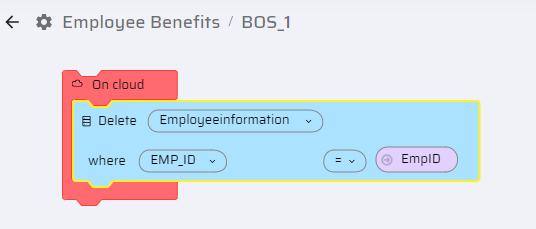 |
Prepared StatementsThis block is used to execute Prepared SQL Statements with or without parameters Uses: - Queries within a Prepared Statement block can be written with clauses, operators, keywords, functions including count(), avg(), json_extract(), etc., and statements like case, group by etc.
- Writing queries offers more flexibility while joining multiple tables.
The user provides the following details:- A SQL query in the Prepared Statement oval box.
- Parameters fields accepts Input Variables or Local Variables or hard-coded values
Note To add or remove parameters, click the + and - icons. (these icons are displayed while hovering the cursor at the end of the parameters field.) - An output table variable is added in the "to" oval box.
- Click the Variable mapping icon to map the columns if required.
For more information on Prepared statements, refer the Troubleshooting section.
| 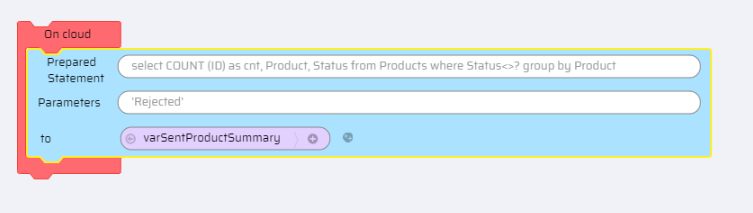 |
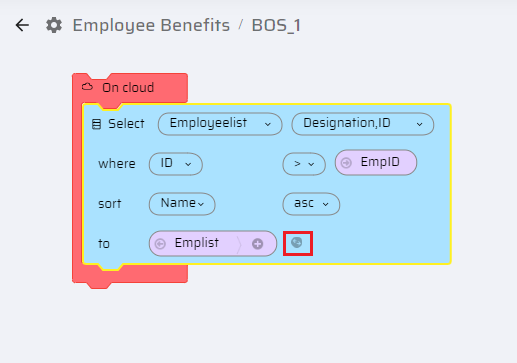
 Adding a Mathematical Operation or a Function:
Adding a Mathematical Operation or a Function: