How to Modernize?
Modernization can be done while creating a Business Function for a Project.
After giving an appropriate Name and Description to a Business Function, a popup appears where the users are given an option to build a new Business Function from Scratch or by Modernizing from SAP ABAP Program.
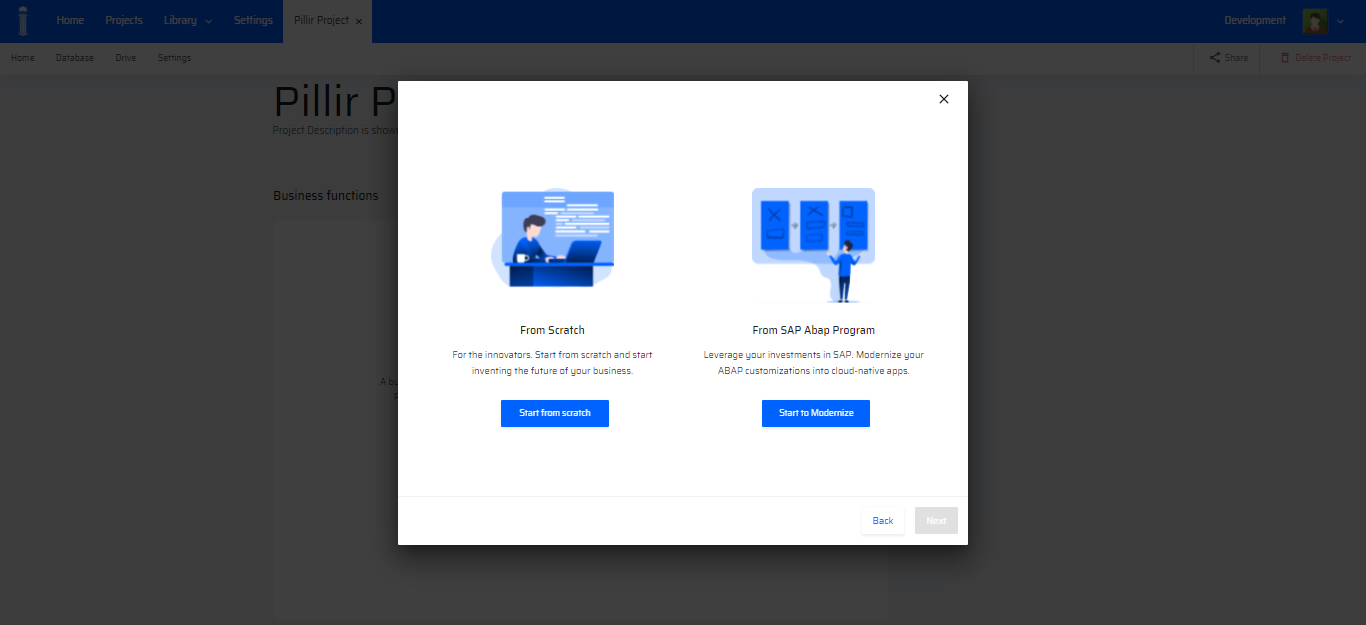
The ABAP modernizer opens up in a New Tab. On the left, the list of SAP objects with their T-codes and Reports that are yet to be modernized are displayed. On the right, the EdgeReady Cloud objects after modernization are displayed.
UPLOAD
Click the Upload option on the left to upload the Main program, Includes, and Data Dictionary.
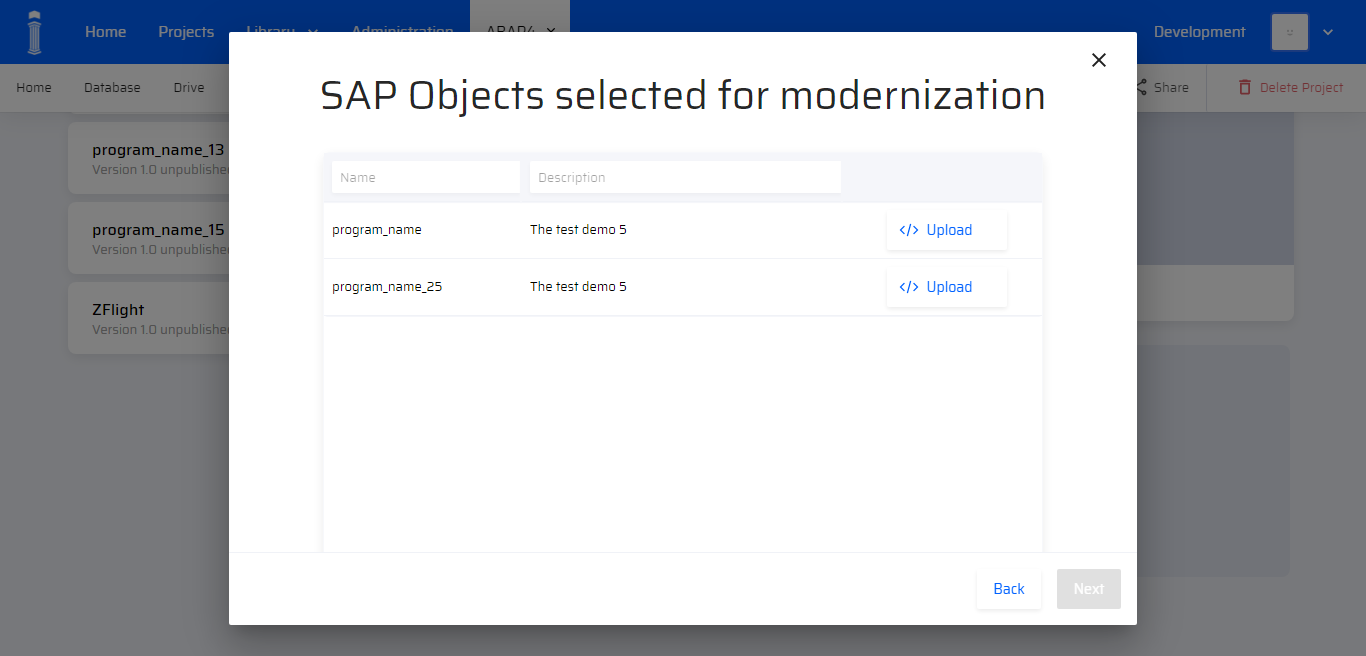
The users can select any of the SAP Objects to upload in the EdgeReady Cloud.
The user can also upload the object’s code to map into the EdgeReady platform. Uploading object’s code follows three stages:
- Main Program - Selecting the main program that needs to be uploaded
- Includes - Uploading the Includes
- Data Dictionary - They are the table files present in the DB
The landing page for Uploading the SAP Custom Objects:

Click Start to begin the uploading process. The following window appears.
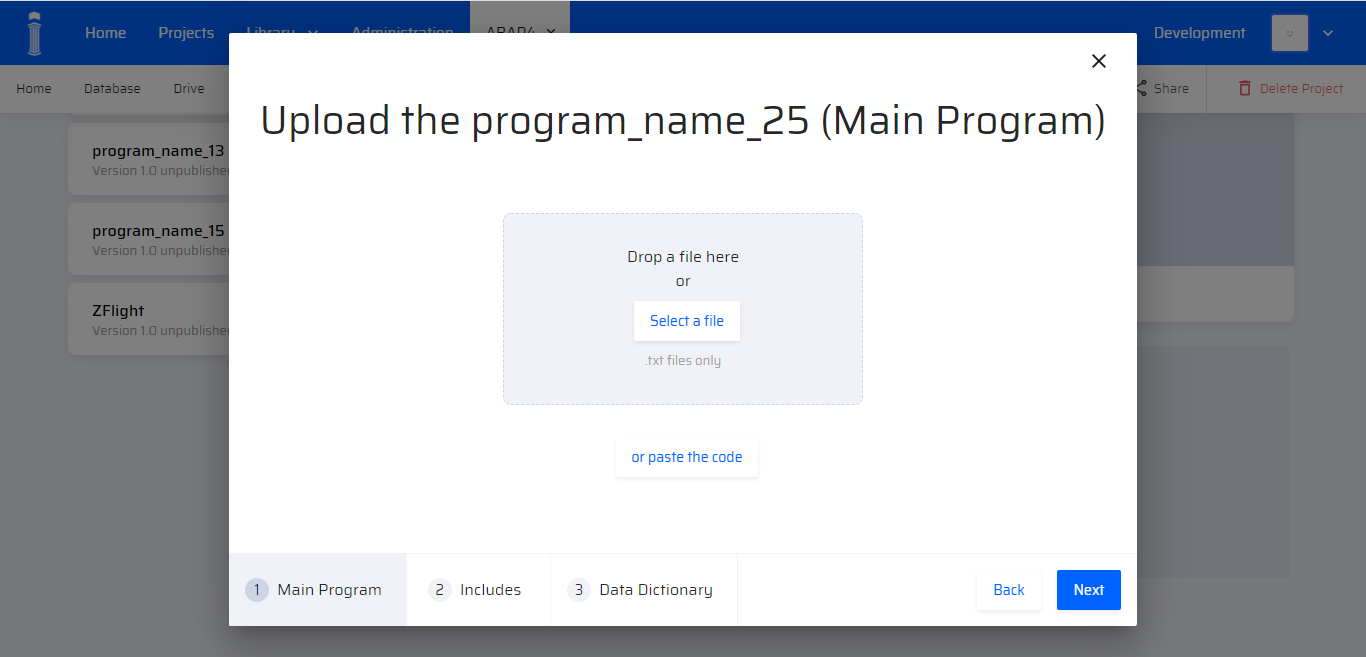
The user is given an option to select an existing file or paste a code.
Once the main Program is attached, the following window appears.
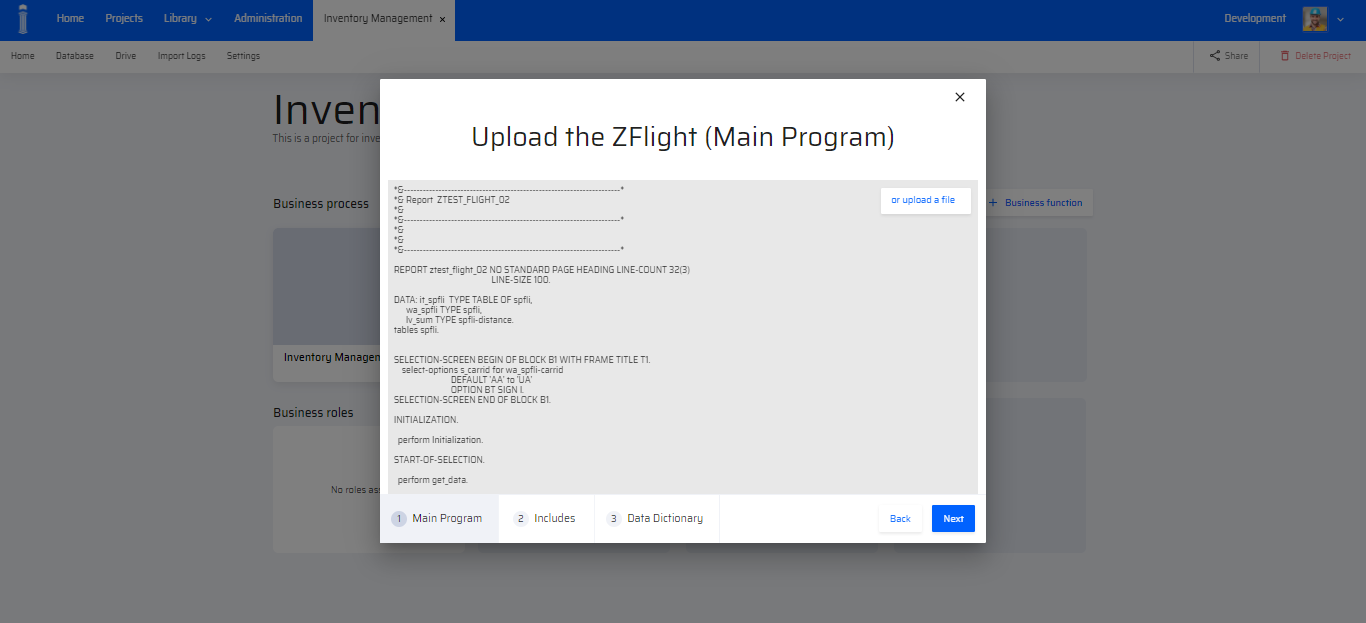
Once the uploading is complete, click Next.
A window will find appropriate dependencies momentarily and redirect to the Includes window.
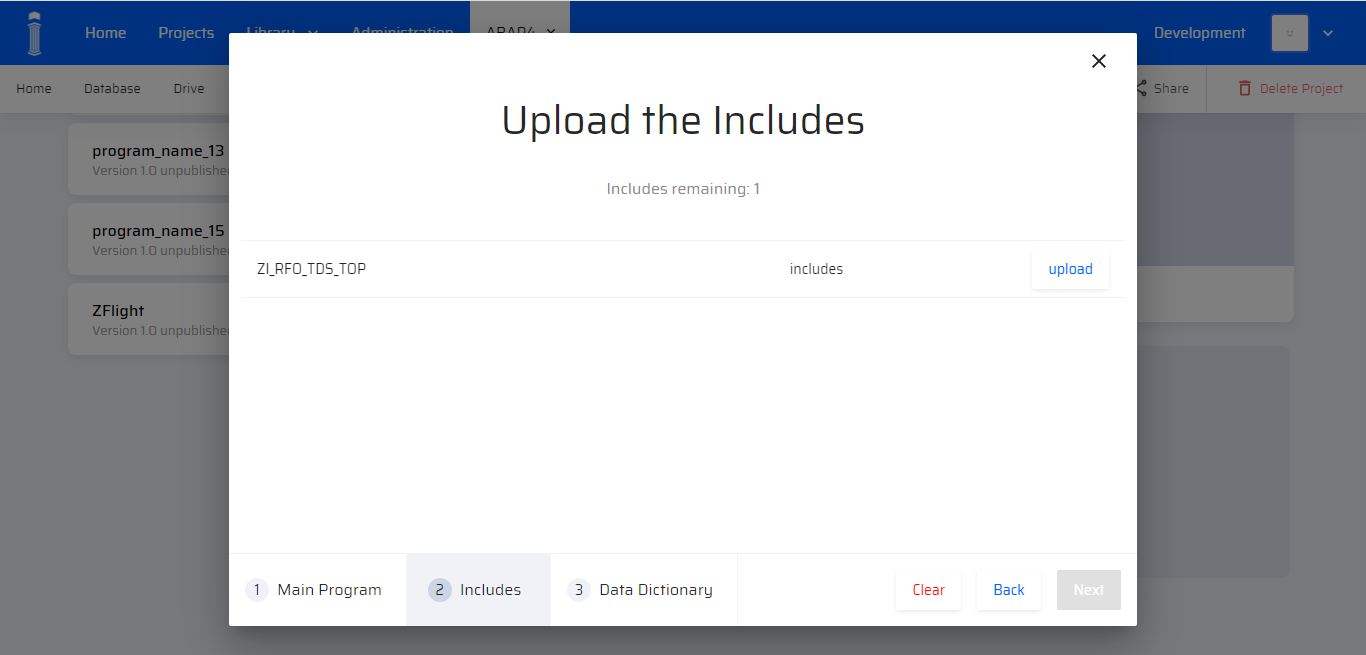
In the Includes Window there is an option to upload the appropriate action item for mapping. Choose the object and click Upload.
The Include program files are uploaded in the corresponding Includes Section.
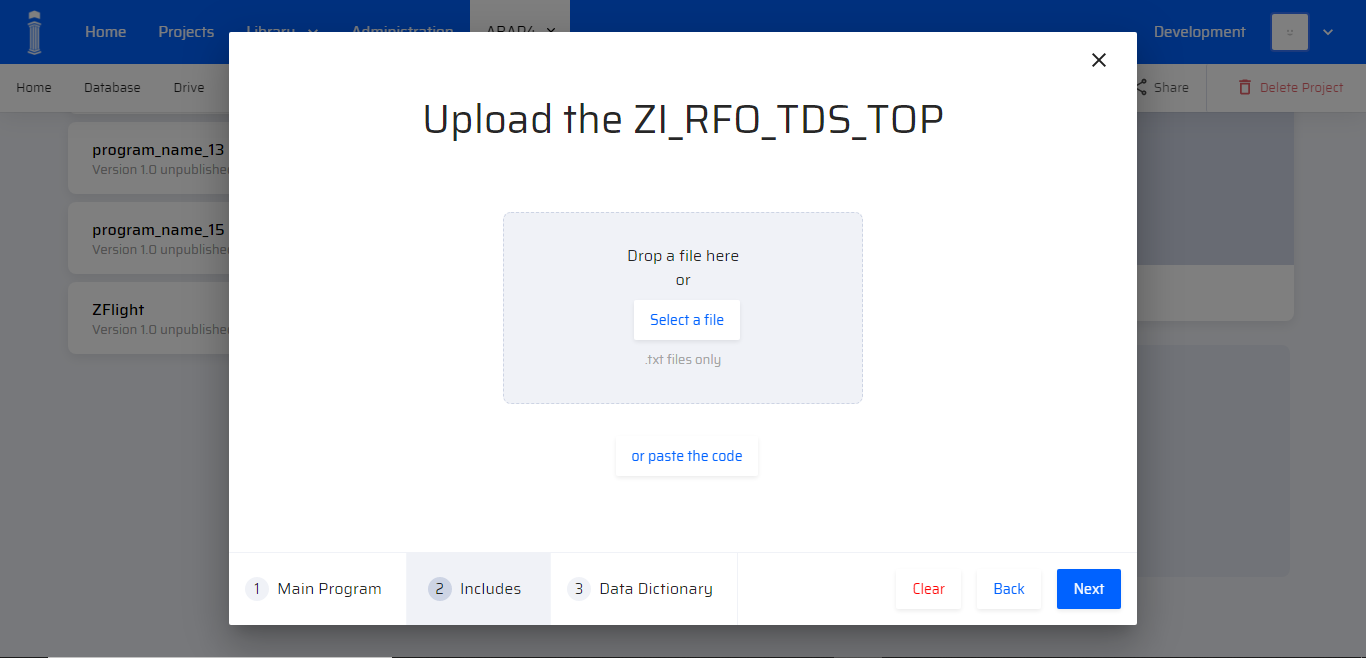
The window provides an additional option to paste the code or upload a file as part of the main program. Once the program is uploaded, the dependencies popup appear before the Data Dictionary is fetched.
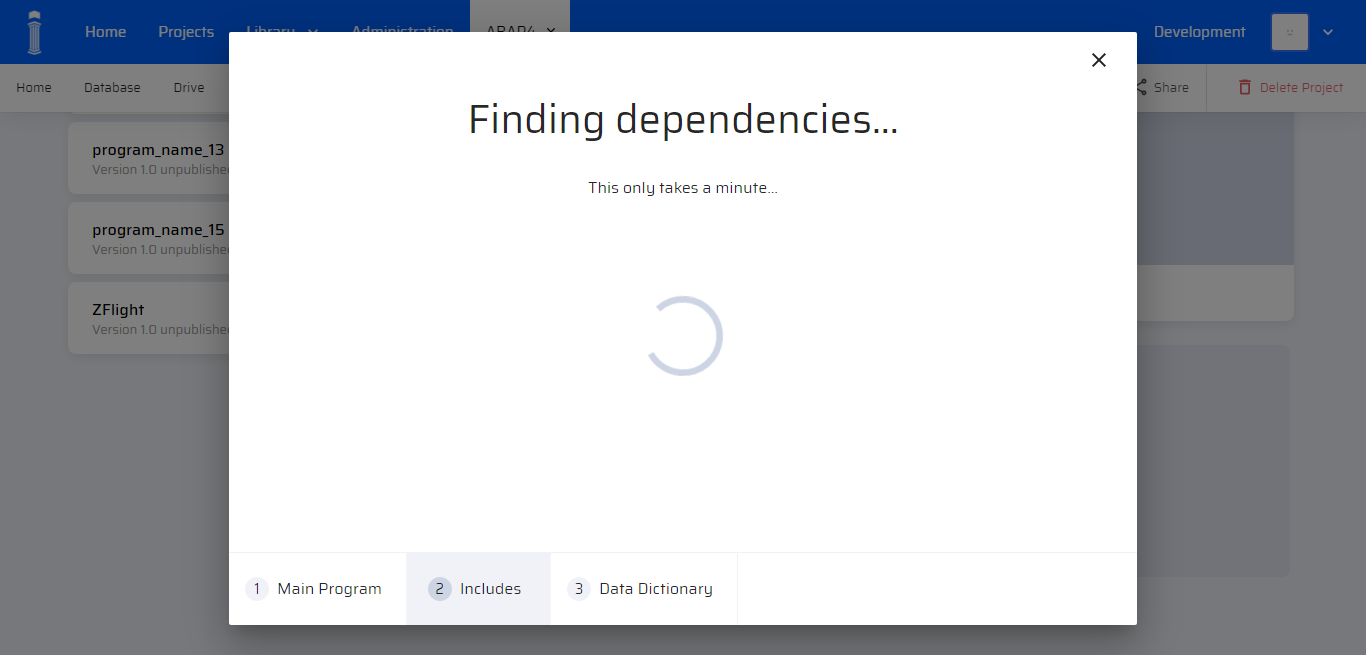
Once the upload is complete, it redirects to the Data Dictionary window.
It provides the same option to upload to the Main Program.
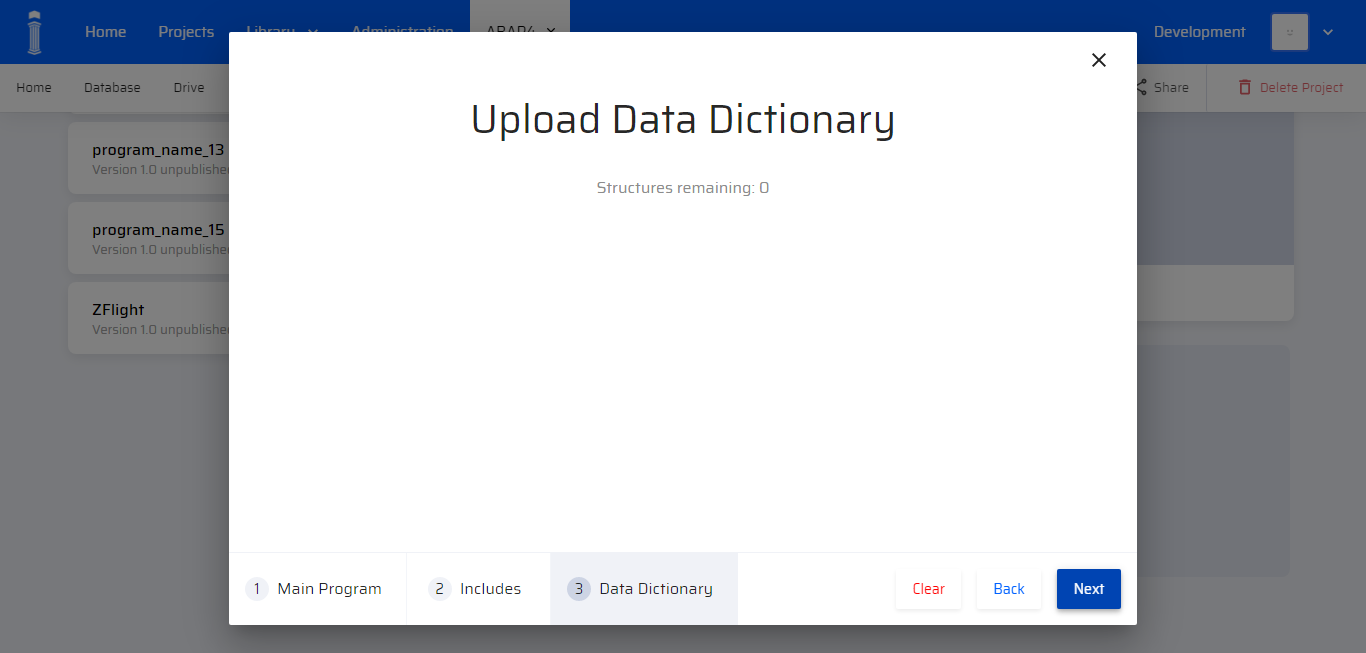
In some cases, the program may have includes with zero dependencies.
Once all uploading is complete, click Next. The following window is displayed.
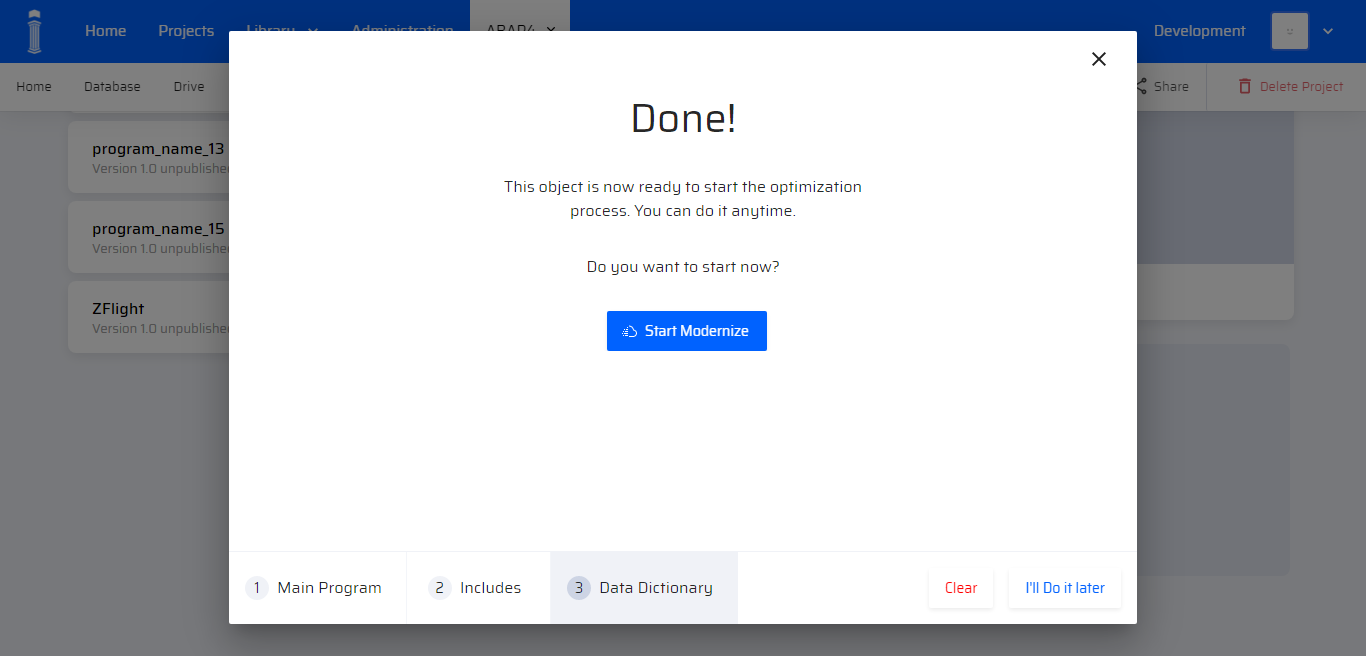
It provides button to Start Modernize. Users can also click "I'll do it later" if they wish to do it later.
Choosing to Modernize right away redirects to the original window that displays the four steps in mapping. Choosing to Modernize later redirects to the original window.
The 4 steps in mapping are shown in the image:
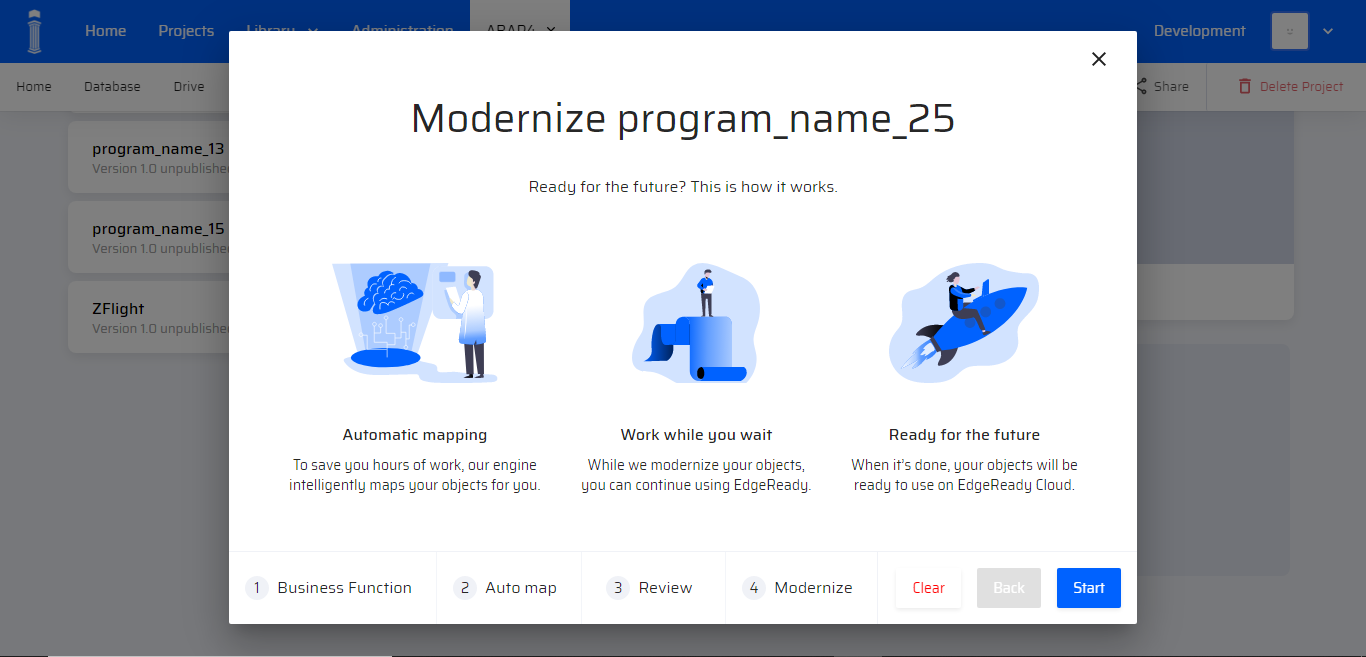
Once the ABAP conversion occurs, the properties are reflected as EdgeReady Cloud Apps.
After successful mapping, there is an option called “On Page Show” that displays every object after being converted to Javascript.