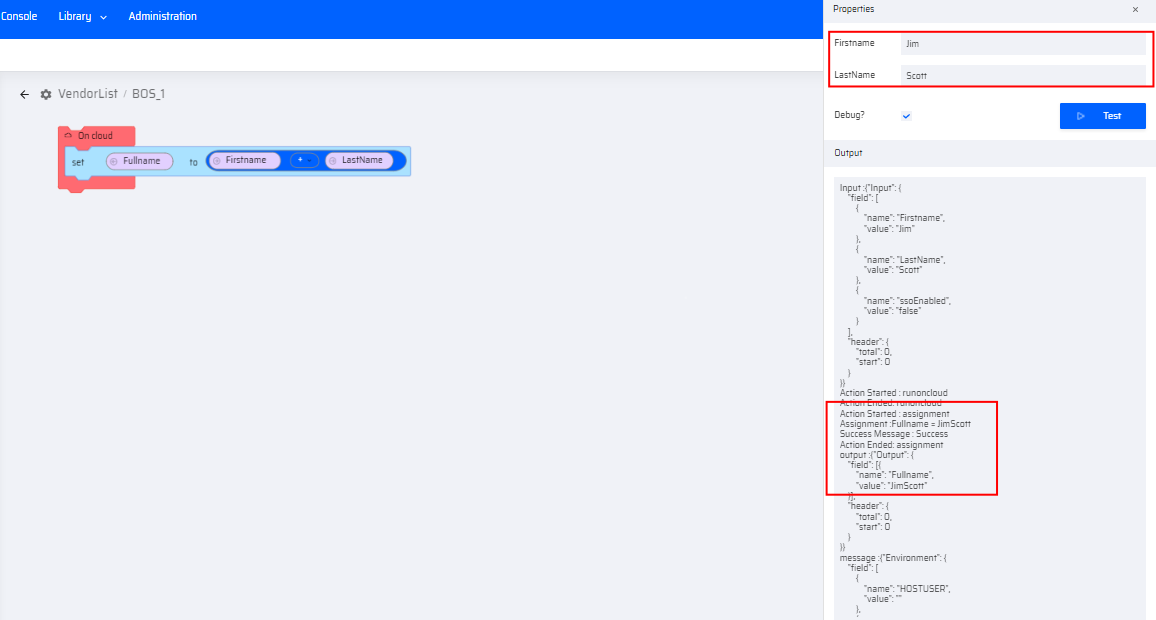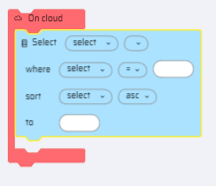Placing the IB Blocks
- The Blocks can be dragged and dropped inside one of EdgeReady Runtime lanes (On cloud or On plugin). The outline of blocks are highlighted when they are placed inside a lane. The blocks fit with each other like pieces in a puzzle.
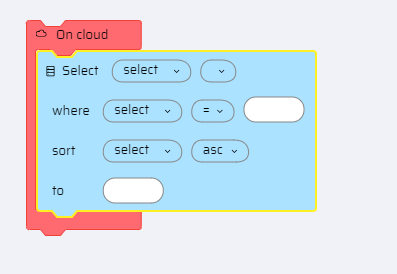
- If there is no outline displayed, it means the block does not logically fit into the particular lane and placing it will display an error.
For example, when a SAP block is dragged and dropped inside an on-cloud lane without a plugin lane, it displays an error message on the bottom right of the page.
Also, while dragging a block from the left pane to canvas, the block appears blurred until it is dropped in the canvas.
Editing the Blocks
- On clicking a block or field, an outline is displayed, indicating that the block can be copied/deleted.
- The blocks can be copied, pasted or deleted by ctrl+C, ctrl+V, or Delete key operations in the keyboard or
- Right clicking the block and selecting Copy or Delete options.
- Right-clicking on a block displays the following options(Self-explanatory):
- Delete node
- Minimize
- Expand
- Cut
- Copy
- Paste
- Comment - Disables a block
- Uncomment
- Undo
- Redo
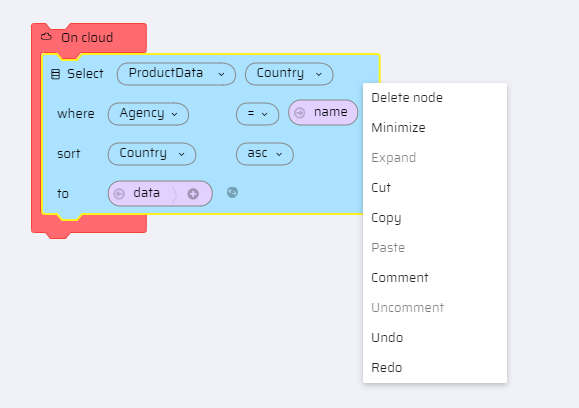
- On clicking the empty input oval box space, a shortcut to the math operator or functions can be accessed.
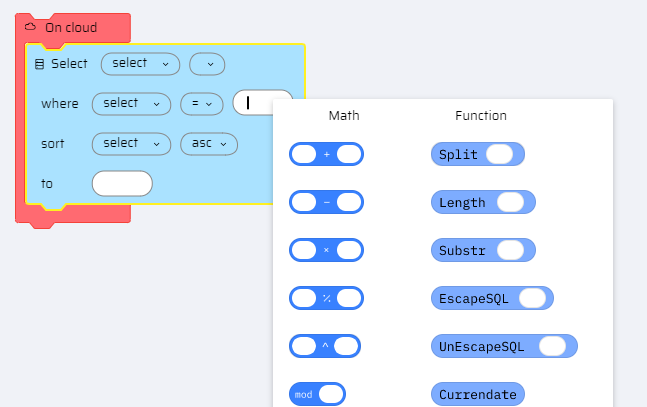
Testing the BOS
Once a business logic is partially or fully developed with complete mapping of input and output variables, the BOS can be tested directly in the Integration Builder.
To test a logic, do the following:
- After adding the required blocks, click Test from the top-right corner of the Integration Builder screen. A Properties window is opened.
- Enter the input values for the logic (if the logic requires an input from the user).
- Select the Debug checkbox (optional).
- Click Test.
The logic is tested and the Output is displayed.
For example, if a user needs to append "Firstname" and "LastName", the input variables for the firstname and lastname are added to the Set block. The output is stored in the "Fullname" variable. When this logic is tested, The log displays the output along with the "Success" message.